Работа с окнами
Открываемые программы, файлы или папки появляются на экране в полях или рамках — окнах (именно от них операционная система Windows получила свое название). Поскольку окна присутствуют всюду в Windows, важно научиться перемещать их, изменять размер или просто убирать.
Элементы окна

Элементы типичного окна
-
Строка заголовка. Отображает название документа и программы (или название папки при работе в какой-либо папке).
-
Кнопки свертывания, развертывания и закрытия окна. С помощью этих кнопок можно, соответственно, скрыть окно, развернуть на весь экран и закрыть его (более подробно об этом немного далее).
-
Строка меню. Содержит элементы, выбираемые щелчком. См. Меню, кнопки, панели и поля.
-
Полоса прокрутки. Позволяет прокручивать содержимое окна для просмотра информации, не видимой в настоящий момент.
-
Границы и углы. Можно перетаскивать их указателем мыши, изменяя размер окна.
Другие окна могут иметь дополнительные кнопки, поля и панели. Но, как правило, у них тоже есть основные элементы.
Изменение размера окна
-
Чтобы развернуть окно на весь экран, нажмите в нем кнопку Развернуть или дважды щелкните заголовок.
-
Чтобы вернуть развернутое окно к исходному размеру, нажмите в нем кнопку Восстановить (она появляется вместо кнопки «Развернуть»). или дважды щелкните заголовок окна.
-
Чтобы изменить размер окна (сделать его больше или меньше), наведите указатель на любую границу или угол окна. Когда указатель мыши превратится в двухстороннюю стрелку (см. рисунок ниже), перетащите границу или угол, чтобы уменьшить или увеличить окно.
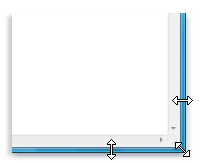
Скрытие окна
Скрытие окна называется свертыванием. Если нужно временно убрать окно из поля зрения, сверните его, не закрывая.
Сверните окно, щелкнув кнопку Свернуть Окно исчезнет с рабочего стола и будет показано как кнопка на панели задач, длинной горизонтальной панели в нижней части экрана.

Чтобы свернутое окно снова появилось на рабочем столе, щелкните его кнопку на панели задач. Окно будет выглядеть так же, как до свертывания. Дополнительные сведения о панели задач см. в разделе Панель задач (обзор).
Закрытие окна
Закрытие окна убирает его с рабочего стола и с панели задач. Если работа с программой или документом закончена и нет необходимости возвращаться к ним сейчас, закройте их.
Закройте окно, щелкнув кнопку Закрыть
Переключение между окнами
Окна нескольких открытых программ и документов могут быстро загромоздить рабочий стол. Не всегда легко следить за открытыми окнами, так как некоторые из них могут частично или полностью закрывать другие.
Панель задач. Панель задач позволяет упорядочить окна. Каждому окну соответствует кнопка на панели задач. Для перехода в другое окно щелкните его кнопку на панели задач. Это окно появится впереди остальных и станет активным — т.е. текущим рабочим окном.
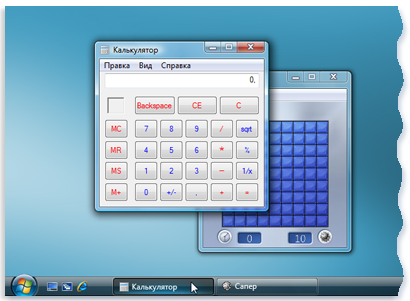



Эргономичное пролистывание Windows. Функция эргономичного пролистывания Windows расставляет окна трехмерной стопкой, позволяя быстро их перелистывать. Чтобы воспользоваться функцией эргономичного пролистывания:
-
Чтобы открыть эргономичное пролистывание, нажмите клавишу с эмблемой Windows и, удерживая ее, нажмите клавишу TAB.
-
Удерживая нажатой клавишу с эмблемой Windows, нажимайте клавишу TAB или вращайте колесико мыши, чтобы пройти по всем открытым окнам. Можно также нажать клавишу СТРЕЛКА ВПРАВО или СТРЕЛКА ВНИЗ для перехода к следующему окну, либо клавишу СТРЕЛКА ВЛЕВО или СТРЕЛКА ВВЕРХ для перехода к предыдущему.
-
Для отображения переднего окна стопки отпустите клавишу Windows или щелкните любую часть любого окна стопки для его отображения.
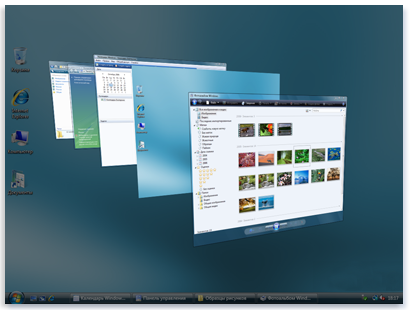
Автоматическое упорядочивание окон
Теперь, зная способ перемещения окон и изменения их размера, можно расположить их на рабочем столе по своему вкусу. Кроме того, Windows может автоматически упорядочивать их одним из трех способов: каскадом, стопкой по вертикали или рядом друг с другом.
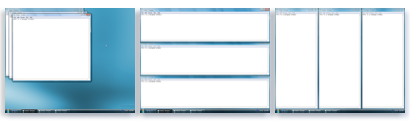
Расположите окна каскадом (слева), по вертикали (в центре) или рядом (справа)
Чтобы выбрать одну из этих возможностей, щелкните правой кнопкой на пустом месте панели задач и выберите Окна каскадом, Отображать окна стопкой или Отображать окна рядом.
Диалоговые окна
Диалоговое окно - это особый тип окна с вопросами для выбора параметров выполнения задачи или со сведениями. Диалоговые окна часто появляются, если для продолжения программе или Windows требуется ответ.

Диалоговое окно
В отличие от обычных, диалоговые окна, как правило, нельзя развернуть, свернуть или изменить их размер. Однако их можно перемещать.
- 6807 просмотров
